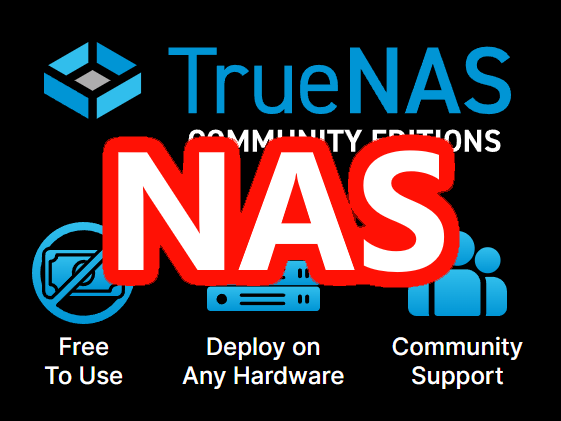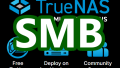きっかけ
今までepgrec unaで録画サーバを利用していましたが、新しいサーバへリプレイスしました。
乗り換えてから気づいたのですが、旧サーバはNASを兼ねていたのでした(アホかw)
Ubuntuでsmbサーバを構築してもいいのですが、せっかくならNAS専用のOSを搭載しているTrueNASを使ってみたく、今回の記事で掲載となりました。
TrueNAS
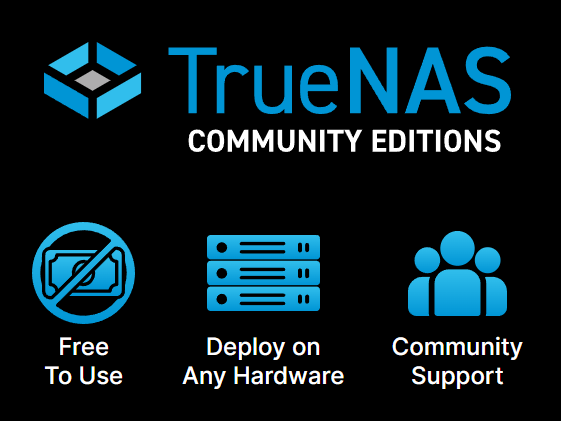
TrueNASとは
FreeBSD、LinuxをベースとしたNAS専用のOS(オペレーションシステム)です。
TrueNASにもいくつかのeditionがあり、概ね以下のようになっています。
| TrueNAS ENTERPRISE | TrueNAS CORE (旧FreeNAS) | TrueNAS SCALE | |
| 概要 | 専用のストレージアプライアンス製品 | 汎用機上でストレージを構築可能 | 汎用機上でストレージ、アプリ、仮想マシンを構築可能 |
| 費用 | 有償(ライセンス) | 無償 | 無償 |
| HA | 〇 | × | × |
| サポート | 公式サポート | 無し(community) | 無し (community) |
| ファイルシステム | OpenZFS | OpenZFS | OpenZFS |
| ファイルプロトコル | SMB v1/v2/v3, NFS v3/v4, AFP, FTP, WebDAV, rsync, GlusterFS | SMB v1/v2/v3, NFS v3/v4, FTP, WebDAV, rsync | SMB v2/v3, NFS v3/v4, FTP, rsync, GlusterFS |
| Base OS | FreeBSD (13.0) or Linux (24.04) | FreeBSD | Debian Linux |

家に余っているサーバで遊びたいなら、仮想マシンも構築可能な「SCALE」を推奨します。
本記事ではSCALEをインストールします。
環境
家に余っているタワーサーバを利用します。
- 富士通 PRIMERSY TX100 S3
- CPU:インテル® Xeon® プロセッサー E3-1240(3.30GHz 4C/8T)
- RAM:16GB
- DISK1:HDD 150GB(システム用)
- DISK2:HDD 2TB(データ用)
- TrueNAS SCALE
- バージョン:Dragonfish-24.04.0 (2024/05/26時点で最新)
最小のH/W要件
- CPU: 2-Core Intel 64-Bit or AMD x86_64 processor
- RAM:8GB
- DISK: 16 GB SSD (システム用)
- DISK:同じサイズのディスク2台(データ用)

要件に比べてじゃっかんストレージが弱いですが、家庭用なのでそこまで必要無しと判断します。
お試し要素もありますし。
家にPCが無ければ、ミニPCとかで試してみるのもいいかもです。
インストール
TrueNASのダウンロード
▼ TrueNASの公式サイトにアクセスします

▼ 右上のGet TruneNAS> Download TrueNAS SCALE
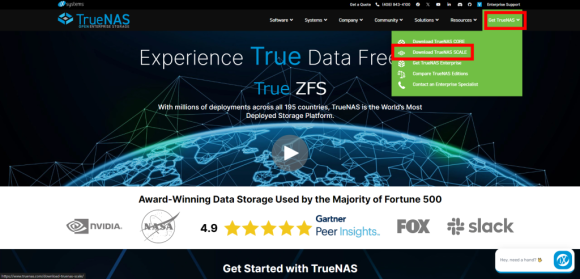
▼ Eメールアドレスを入力 > Continue with Email
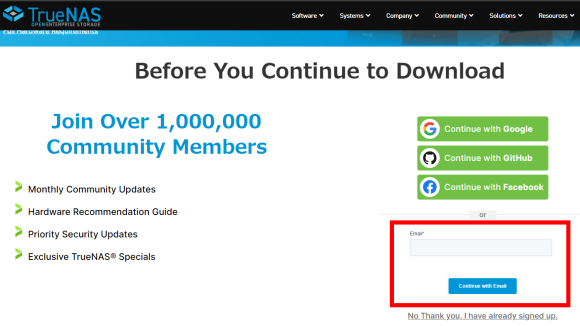
▼ メールが届きますのでサインイン後、下記のダウンロードリンクをクリック
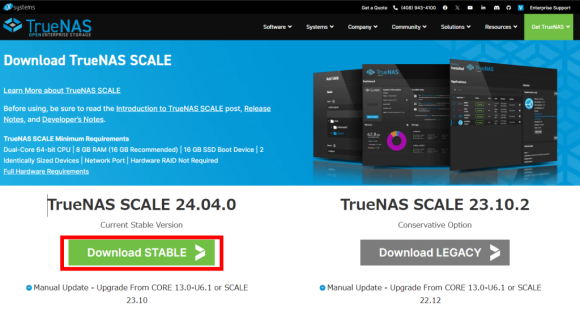
▼ 以下のISOファイルがダウンロードされます。
TrueNAS-SCALE-24.04.0.iso▼ダウンロードが完了したらEtcherなどのソフトでUSBメモリにISOファイルを書き込んでサーバに挿して起動します。
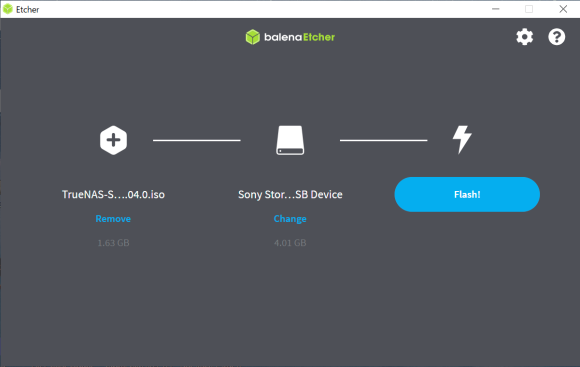
OSインストール
▼公式手順はここです

▼TrueNASの入ったUSBメモリから無事起動できるとGRUBの画面が表示されます。
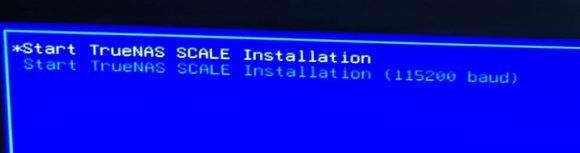
▼ セットアップ画面でInstall/Upgardeを選択
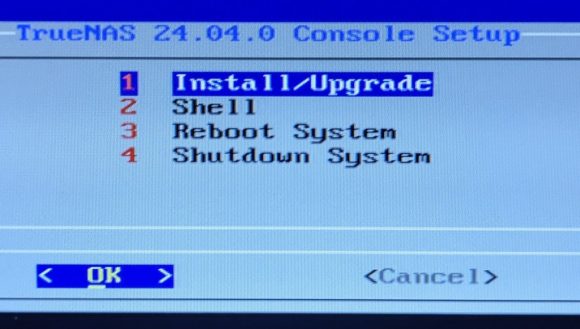
▼ ちなみにメモリを8GB以上積まないと以下の警告画面が出ます。(YesでOK)

▼ TrueNASのOSをインストールするDISKを選択します。
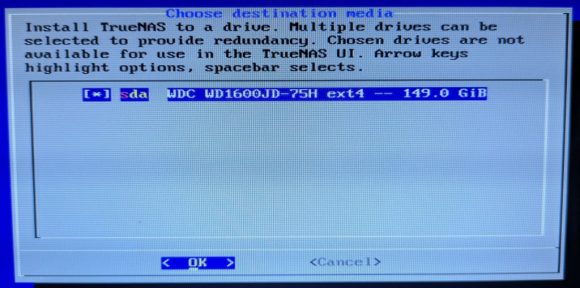
▼ すべてのパーティションとデータが削除される旨の警告。Yesで進みます
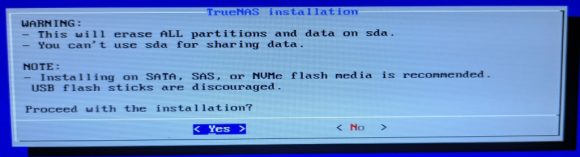
▼ブラウザでアクセスする際の認証方法を選択。1のadminでOK
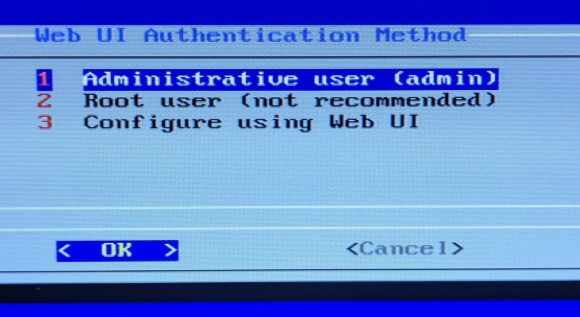
▼adminのパスワードを入力(後ほどブラウザで管理画面にアクセスするときに使います)
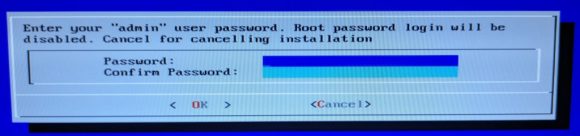
▼16GBのswap領域を作るかどうか。Create swapでOK

▼ブート方法を選択する。このサーバは古いのでUEFIに対応していません。Yesを選択しました。(UEFIに対応しているM/BならUEFIの選択肢が表示されると思います)
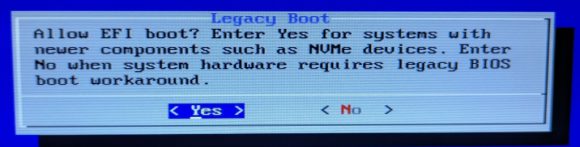
▼インストールが完了すると再起動してUSBメモリを抜け!と表示されます

▼再起動が完了するとコンソールのセットアップ画面が表示されますが、「The web interface could not be accessed. Please check network configuration.」を怒られます。固定でIPを設定するのは「1」を押下し、設定しましょう。(下記リンク参考)
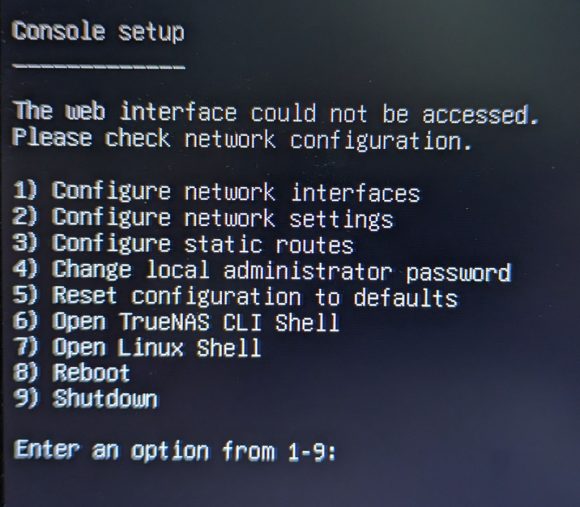

ログイン画面
▼ブラウザでTruneNASのIPへアクセスするとログイン画面が表示されます。adminと先ほど設定したパスワードでログインします
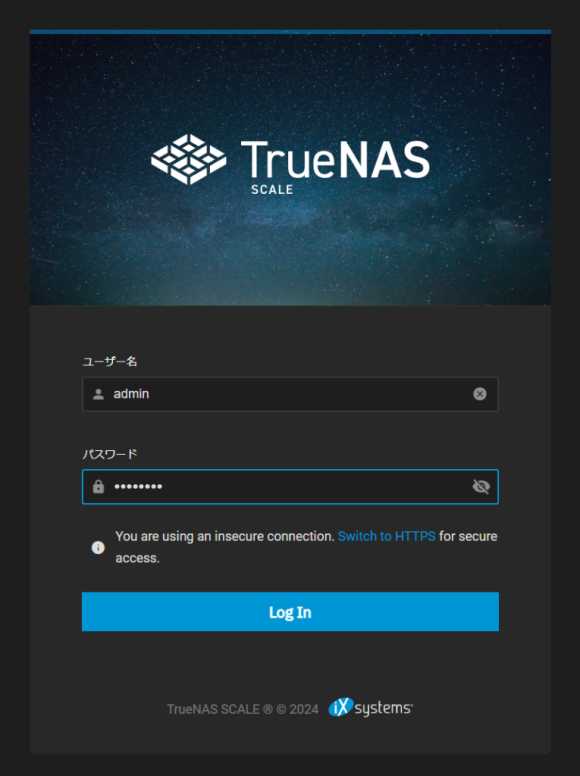
▼ダッシュボードが表示されます。かっこいい。
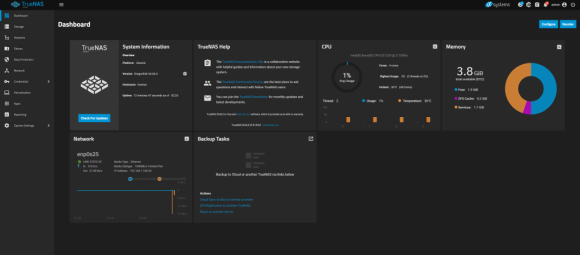
日本語化
▼System Settings > Localization Settings > Language > Japanese > Save
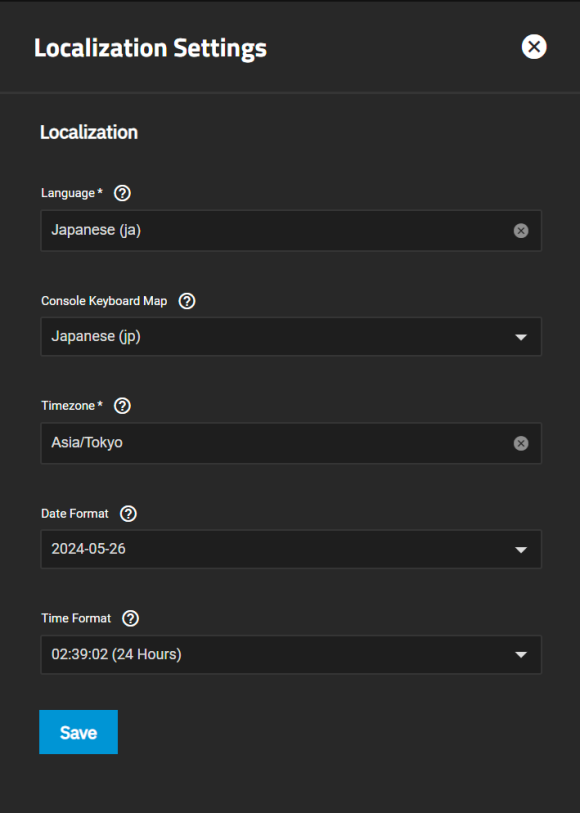
ひとまずTrueNASのインストールが完了しました。
後日追加DISKの設定、共有フォルダの設定などを行います。
まとめ
- 余っているサーバがあるなら無償のTruneNASを入れて遊んでみるのも楽しいかも
- ext4で利用していた追加DISKを接続してTruneNASを起動しようとしたら起動できなかった(後日記載)
- TruneNASのセットアップは比較的簡単
20TBくらいのNAS用のHDD、そこら辺に落ちてないかな