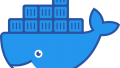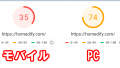保護されていない通信・・・

ブラウザはchromeを愛用しているのですが、ブログを表示する度に何気ない「保護されていない通信」表示が、いつも僕の心を傷つける・・・
もうWEBサイトは大手も含めて常時SSLがスタンダードのようなので、当ブログもSSL化したいと思います。
さくらインターネットのRSを利用していれば無料でSSL化できます( Let’s Encryptというサービスを使用)
環境
- さくらインターネットのレンタルサーバを利用していて、ワードプレスを使用
- 独自ドメインはムームードメインで取得
参考情報
前提条件
- 独自ドメインを利用していること( sakura.ne.jp や tank.jpなど では利用不可)
- さくらのクラウドやVPSは対象外
- その他条件はさくらさんのページを参照
SSL導入手順
手順は上記さくらインターネットのページに詳しく記載されているので割愛しますが、ポイントだけ。
- さくらインターネットのコントロールパネルにログインする
- 「ドメイン/SSL設定」から無料SSLを設定をクリック
- Let’s Encrypt のSSL証明書の発行が自動で進む
- 数十分~数時間で完了メールがくる(私の場合は1時間程度でメールを受信)
- ブラウザでhttpsアクセスして確認する
このサイトへの接続は完全には保護されていません
WTF?!・・・SSL化したのにwordpressの管理ページの一部で下記のようなマークが出ます。
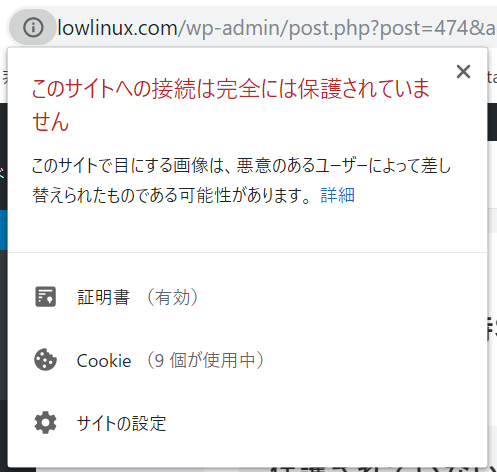
どうやら一部(画像など)がhttpのURLのままなので警告されている様子・・・試しにavator画像を削除してみたらダッシュボードは「鍵」マークになったよ。やったね!画像は削除した後ですまない
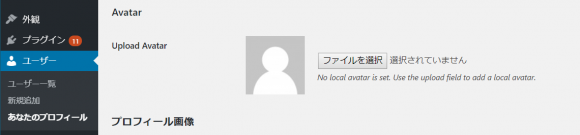
削除後・・・
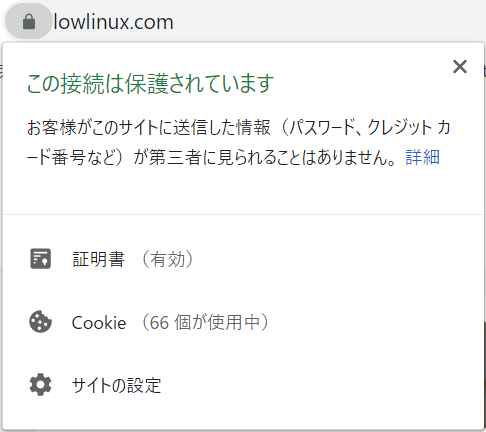
すべてのURLをhttpsに書き換える必要があるかも
面倒くせえ・・・・・( ゚Д゚)
でも以下のpluginを使えば全てURLを書き換えてくれます。
常時SSL化するには
httpでアクセスした場合は当然ながらSSL接続していない(暗号化されていない)ので、http->httpsへ強制リダイレクトさせる必要があります。
さくらのRSかつwordpressを使っていれば専用のpluginが使えるので、それを使って常時SSL化します。
作業自体はさくらインターネットのページを参考にしながら問題無く作業できました。
ブラウザの「このサイトへの接続は完全には保護されていません」表示も、WPに再ログイン後はすべて表示されなくなりましたので、これにて常時SSL化作業は完了です。お疲れさまでした!

お探しのページは見つかりませんでした | さくらのサポート情報
お探しのページは見つかりませんでした。さくらインターネットのサポート情報を掲載しています。
まとめ
- さくらのRSを利用かつWPなら無料でSSL証明書を取得可能
- 専用pluginを使えば常時SSLも簡単
- 精神衛生上の問題からWEBサイトのSSLは実施したほうが吉
- SSL化すると表示が遅くなるのかな・・・後日調べてみる